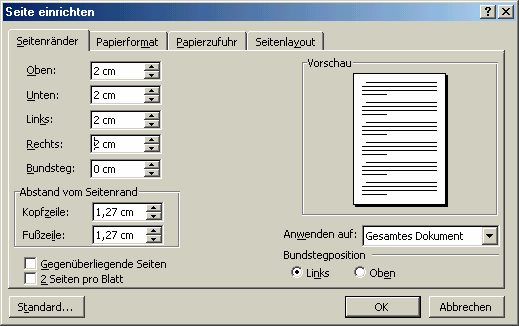 Seiteneinstellungen
Seiteneinstellungenvon Wolfgang Sander, Junge Briefmarkenfreunde Herford
Die erste Ausstellungssammlung ist immer die schwierigste - eine einleuchtende Abwandlung des alten Sprichwortes "Aller Anfang ist schwer". Dabei ist es gar nicht so schlimm, wie es im ersten Moment aussieht: Natürlich gehört etwas Arbeit dazu, die Marken und Belege zusammen zu tragen, in die richtige Reihenfolge zu bringen und daraus 12, 36 (oder mehr) ausstellungsreife Blätter zu gestalten, aber - wie bei vielen Dingen - kann auch dabei der PC kräftig Hilfestellung leisten. Ich möchte hier einige Tipps geben, wie man mit dem Standardprogramm MS-Word 2000 die Ausstellungsblätter (fast) perfekt gestalten kann.
Die Anwendung des Programms reicht dabei von der Eingabe und dem Ausdruck der Texte über das Zeichnen der kleinen Rahmen bis hin zur kompletten Gestaltung der Blätter. Möglich ist dies natürlich mit verschiedenen Programmen, aber da Word das mit Abstand am stärksten verbreitete Textverarbeitungsprogramm ist, zeige ich es hier mit diesem Programm.
Am Anfang allerdings steht natürlich die Denkarbeit: Kein Gestaltungsprogramm kann und wird dem Aussteller die Überlegungen zum Sammlungsaufbau abnehmen. Also: Als erstes eine Gliederung überlegen, aufstellen, ergänzen und korrigieren, dann die Marken und Belege vorsortieren und (am besten auf DIN-A4- oder Albumblättern) einmal auslegen, um die Anordnung auszuprobieren. Und schließlich muss man natürlich noch die textlichen Erläuterungen schreiben - vielleicht am Anfang erst einmal mit Bleistift auf einen Schmierblock. Erst wenn das Exponat "im Kopf" schon fertig ist, kann die Gestaltung am PC beginnen.
Vor dem Start sollte man ausprobieren und festlegen, welche Formatierung man einsetzen möchte. Die Schriftart, die Schriftgröße, Fettschrift oder Unterstreichungen, die Form und Stärke der Rahmenlinien, die Einstellung der Seitenränder - all das sollte vor der Arbeit am ersten Sammlungsblatt feststehen. Vorschriften gibt es dabei natürlich nicht, doch einige Grundregeln sollte man beachten:
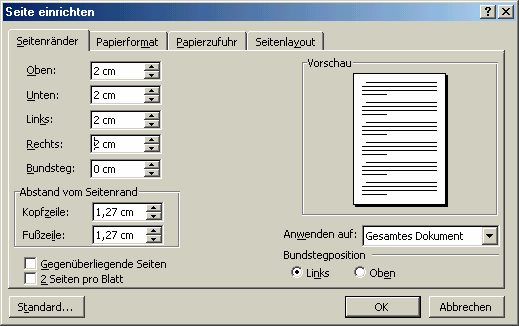 Seiteneinstellungen
SeiteneinstellungenDie ganze Blattgestaltung sollte möglichst symmetrisch sein. Die Einstellungen für den linken und rechten Seitenrand müssen dabei natürlich gleich sein (Datei / Seite einrichten / Seitenränder). Als Papierformat kommt vorrangig DIN A4 in Frage, da nur die wenigsten Drucker größere Formate verarbeiten können. Wenn du die Möglichkeit hast, ein größeres Format zu verwenden, kannst du die Blätter auch im Format DIN A3 quer erstellen. Ein anderes Format eignet sich nicht, da dies vermutlich nicht in die standardisierten Ausstellungsrahmen und Befestigungsschienen passen würde.
 Die meisten Sammler verwenden in ihren
Sammlungen Blätter, die eine äußere Umrandung haben. Dies wirkt im
Gesamteindruck vollständiger und geschlossener, hat aber auch den kleinen
Nachteil, dass damit der Platz auf den Blättern eingeschränkt wird. Hier
sollte der Aussteller anhand seines Materials (große Belege - kleine Belege)
selbst entscheiden, ob ein Außenrahmen gewünscht ist. Wenn ja - und die
Ausstellungsblätter haben noch keinen aufgedruckten Außenrand -, dann kann
man diesen Rand unter "Datei / Seite einrichten / Seitenlayout" und
den folgenden Menüs einstellen:
Die meisten Sammler verwenden in ihren
Sammlungen Blätter, die eine äußere Umrandung haben. Dies wirkt im
Gesamteindruck vollständiger und geschlossener, hat aber auch den kleinen
Nachteil, dass damit der Platz auf den Blättern eingeschränkt wird. Hier
sollte der Aussteller anhand seines Materials (große Belege - kleine Belege)
selbst entscheiden, ob ein Außenrahmen gewünscht ist. Wenn ja - und die
Ausstellungsblätter haben noch keinen aufgedruckten Außenrand -, dann kann
man diesen Rand unter "Datei / Seite einrichten / Seitenlayout" und
den folgenden Menüs einstellen:
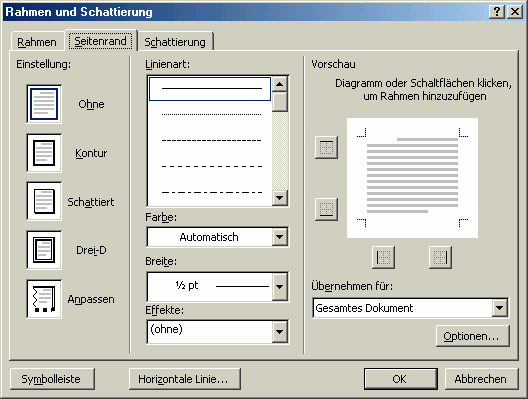 Über die Schaltfläche "Rahmen" und
die folgende Karteikarte "Seitenrand" kann die Rahmenart
(Linienstärke, Linienart usw.) festgelegt werden. Ich empfehlen, keine
farbigen Rahmen zu verwenden; aber falls du dich dennoch dafür entscheidest,
solltest du sehr dezente Farben verwenden (also bitte nicht neon-pink und
veilchen-blau!).
Über die Schaltfläche "Rahmen" und
die folgende Karteikarte "Seitenrand" kann die Rahmenart
(Linienstärke, Linienart usw.) festgelegt werden. Ich empfehlen, keine
farbigen Rahmen zu verwenden; aber falls du dich dennoch dafür entscheidest,
solltest du sehr dezente Farben verwenden (also bitte nicht neon-pink und
veilchen-blau!).
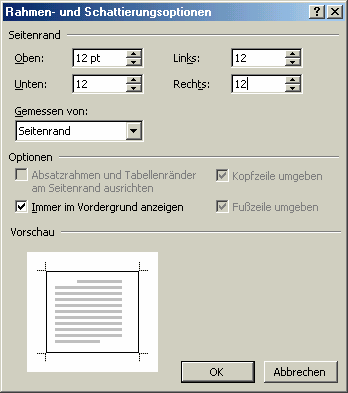 Anschließend richtest du über die
Schaltfläche "Optionen" den Abstand der Randlinie zum Text ein.
Leider kann man in Word an dieser Stelle keine Abstände in Millimetern oder
Zentimetern eingeben, sondern nur in "pitch" - einem Maßstab, der mit der
Schriftgröße zusammen hängt. Am besten probierst du die unterschiedlichen
Varianten vorab einmal aus!
Anschließend richtest du über die
Schaltfläche "Optionen" den Abstand der Randlinie zum Text ein.
Leider kann man in Word an dieser Stelle keine Abstände in Millimetern oder
Zentimetern eingeben, sondern nur in "pitch" - einem Maßstab, der mit der
Schriftgröße zusammen hängt. Am besten probierst du die unterschiedlichen
Varianten vorab einmal aus!
Wenn du diese Einstellungen einmal vorgenommen hast, solltest du das erste
Blatt als Muster speichern. Du kannst später immer wieder darauf
zurückgreifen und musst diese Grundeinstellungen nicht jedes mal aufs Neue
eingeben!
Besonders große Schrift, Fettschrift oder Unterstreichungen sollte man auf den Sammlungstitel, die Überschriften und einzelne bedeutsame Hervorhebungen beschränken. Auch hier empfehle ich auf jeden Fall, zu Beginn der Arbeit ein einheitliches Muster auswählen (und nicht die Formatierung auf jedem Blatt zu wechseln).
Kleinere Schriften kann man bei ergänzenden Hinweisen zum Text verwenden (z. B. philatelistische Erläuterungen) (etwa Schriftgröße 8 - 10). Wähle auch hier ein konkretes, einheitliches Schema!
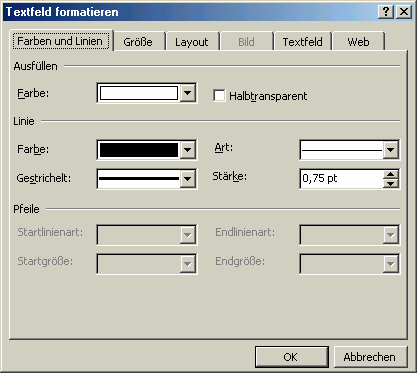
Hier lassen sich die Linienstärke (= Dicke des Rahmens) einstellen. Der Standardwert "0,75 pt" eignet sich recht gut. Als Linienfarbe empfehle ich Schwarz. Unter dem Punkt "Ausfüllen" kannst du eine Hintergrundfarbe für die Innenfläche des Textfeldes auswählen. Achtung - auch hier gilt: keine zu kräftigen Farben verwenden, denn die Marken und Belege sollen im Vordergrund stehen, nicht die Rahmen!

Auf der Karteikarte "Größe" trägst du die Ausmaße des Rahmens ein, und zwar Briefmarken- (bzw. Beleg-) Größe + 4 mm Abstand (links und rechts je 2 mm; ebenso oben und unten) - wie oben erläutert. Wenn du andere Abstände wählst, ändern sich diese Werte natürlich. Über die kleinen Pfeile neben den Maßangaben kann man die Werte millimeterweise erhöhen bzw. reduzieren. Damit erhält der Rahmen jetzt die benötigten Ausmaße. Die Skalierung spielt hier keine Rolle; sie dient nur dazu, die Größe prozentual zu ändern.
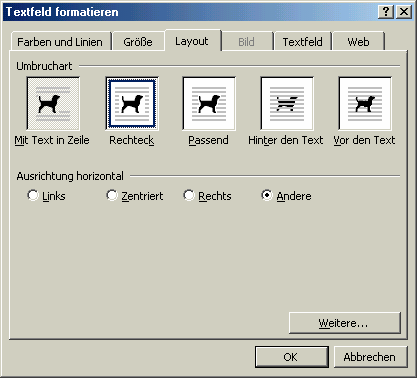
Dies ist wieder ein sehr wichtiges Fenster, denn hier stellst du die Position des Rahmens auf dem Blatt ein. Im ersten Bild bietet das Programm einige Möglichkeiten an, wie du innerhalb eines Textes den Rahmen anordnen kannst. Dies spielt bei der Gestaltung eines Albumblattes normalerweise keine Rolle. In den meisten Fällen dürfte die Variante "Rechteck" (wie abgebildet) die richtige sein. Bei der "horizontalen Ausrichtung" kannst du "Zentriert" auswählen, wenn du hier nicht mehrere Stücke nebeneinander platzieren willst. In allen anderen Fällen findest du detaillierte Einstellungsmöglichkeiten, wenn du die Schaltfläche "Weitere ..." anklickst:
In dem dann folgenden Fenster "Erweitertes Layout" (Karteikarte Bildposition) trägst du die Abstände vom Rand des Blattes zum Rahmen ein. Die Berechnung dieser Maße wird im Folgenden erläutert. Wichtig ist zunächst jedoch, dass bei den Angaben "links von" bzw. "unterhalb" grundsätzlich die Einstellung "Seite" getroffen wird. In den beiden Feldern "Horizontal Absolute Position" und "Vertikal Absolute Position" trägst du nun die Abstände des Rahmens (Linker Rand bei Vertikal, Oberrand bei Horizontal) zum Sammlungsblatt ein. Die Werte musst du vorher ausrechnen - diese Arbeit nimmt dir MS-Word 2000 nicht ab. Bei einer Marke, die 5 cm hoch und 4 cm breit ist, und mitten auf dem Blatt (horizontal), aber 8 cm vom oberen Papierrand platziert sein soll, würden die Angaben so aussehen, wie hier unten abgebildet. Wie kommen nun diese Angaben zustande?
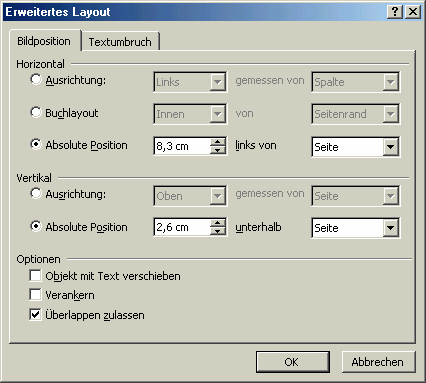 Breite:
Breite:Die beiden übrigen Karteikarten ("Textfeld" und "Web") spielen bei der Seitengestaltung keine Rolle.
Genauso, wie du die Rahmen für die Marken und Belege eingerichtet hast, kannst du auch die Beschreibungstexte an den richtigen Stellen platzieren: Auch hier ziehst du ein Textfeld (das genau mittig auf dem Blatt oder unter der Marke / dem Beleg sitzen sollte); dann kannst du innerhalb des Rahmens den Text schreiben. Die Schriftart wählst du - wie gewohnt - über die Menüleiste oder den entsprechenden Button aus. Ich persönlich formatiere längere Texte im Blocksatz (kleine Schaltfläche in der Formatierungsleiste), dann sind die Ränder links und rechts nicht so "ausgefranst". Bei den Texten lasse ich anschließend die Rahmenlinie verschwinden: Textfeld durch Anklicken markieren, über die Menüauswahl wieder "Format / Textfeld / Farben und Linien" auswählen und dann bei der Farbe der Linie "Keine Linie" einstellen. Der Text bleibt sichtbar; die Außenlinie des Textfeldes wird ausgeblendet. Durch die kleine Schaltfläche "Zentriert" in der Formatierungsleiste kannst du den Text mittig im Textfeld ausrichten. Wenn die Maßangaben stimmen, steht der Text nun perfekt an der richtigen Position.
Etwas komplizierter wird die ganze Sache, wenn die Marke nicht rechteckig ist. In diesem Fall kann man die Rahmenlinien nur freihändig über die Funktion "Zeichnen" herstellen. Dies erfordert allerdings etwas Übung und würde hier sicher zu weit führen.
Ich gebe zu, die Blattgestaltung am PC hört sich ziemlich kompliziert an, ist es aber gar nicht. Versuche es einfach einmal - und wenn's nicht auf Anhieb klappt, nicht verzweifeln! Ohne PC muss man genauso viel rechnen, doch wenn man sich einmal geirrt hat, kann man wieder von vorn anfangen. Am PC ist das halb so schlimm: Einfach den gezeichneten Rahmen per Doppelklick wieder aufrufen, dann erscheint erneut das Fenster "Textfeld formatieren", und alle Einträge können problemlos noch einmal geändert werden. Damit solche kleinen Fehler nicht gleich teuer werden, empfehle ich, die gezeichneten Blätter zunächst einmal auf "Schmierpapier" auszudrucken, die Marken und Belege darauf zu legen und zu überprüfen, ob alles passt. Erst wenn alle Felder die richtige Größe und Anordnung haben, sollten Sie das Dokument auf das endgültige Ausstellungsblatt aus Karton drucken.
Und zum Schluss das Abspeichern nicht vergessen: Ich speichere jedes Blatt unter einem eigenen Dateinamen, z. B. Blatt01.DOC, Blatt02.DOC, Blatt03.DOC usw. Das hat den Vorteil, dass das Dokument dann nicht so lang wird und schneller bearbeitet werden kann. Außerdem kannst du dann Blätter, die in ähnlicher Form schon einmal angefertigt wurden, einfach kopieren, einzelne Maße verändern und unter einem weiteren Namen abspeichern. Das kommt häufiger vor, als man zunächst annimmt, denn viele Blätter ähneln sich von der Gestaltung her doch sehr.
Und nun: Viel Erfolg mit der Gestaltung deiner Ausstellungssammlung am PC!
zur Startseite - letzte Änderung: 09.02.2006 - Webmaster